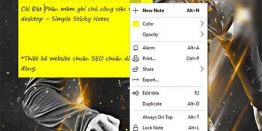Quay màn hình máy tính bằng phần mềm miễn phí camtasia
Nếu bạn đang cần quay màn hình máy tính của mình và tạo thành những video hướng dẫnm, giới thiệu hoặc cũng có thể nhằm mục đích ghi lại cách làm nào đó trên máy tính để nhỡ bạn có quên thì có thể mở lại xem. Nói chung là quy màn hình sẽ giúp bạn ghi lại toàn bộ thao tác thực hiện trên màn hình.
Bạn tìm hiểu thì thấy có rất nhiều phần mềm chẳng biết sử dụng phần mềm quay màn hình máy tính nào tốt và dễ sử dụng. Hãy cùng chúng tôi tìm hiểu về một ứng dụng quay màn hình máy tính khá tốt và tiện. Các bạn đã nghe đến camtasia chưa ? chắc có lẽ khá nhiều bạn đã nghe tới Camtasia là phần mềm chỉnh sửa video khá tốt, nhưng một chức năng của nó cũng tốt không kém đó chính là quay video màn hình máy tính. Nào bây giờ chúng ta hãy cùng đi tìm hiểu về cách quay nhé.

Đừng bỏ lỡ bài viết này nếu bạn đang kinh doanh !!! Bởi hiện nay SEO đang là vũ khí lợi hại giúp bạn kiếm được nhiều khách hàng hơn, hãy tham khảo chương trình đào tạo seo giá rẻ của chúng tôi
Hướng dẫn cách sử dụng phần mềm quay màn hình máy tính miến phí
B1 : Chúng ta cần mở phần mềm lên sau đó các bạn click chuột vào Record the screen . Sau khi click thì bảng điều khiển Camtasia recorder xuất hiện để cho chúng ta cài đặt.
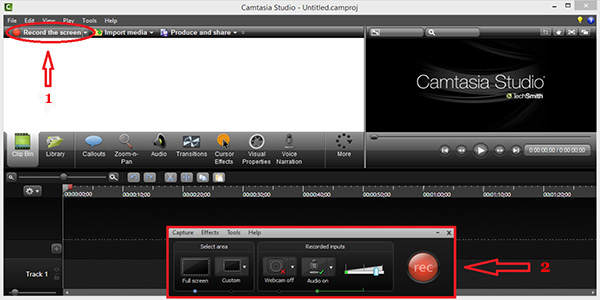
B2 : Sau khi mở khung Camtasia recorder các bạn thấy có rất nhiều lựa chọn cài đặt chức năng. dưới đây là tác dụng cụ thể của từng chức năng
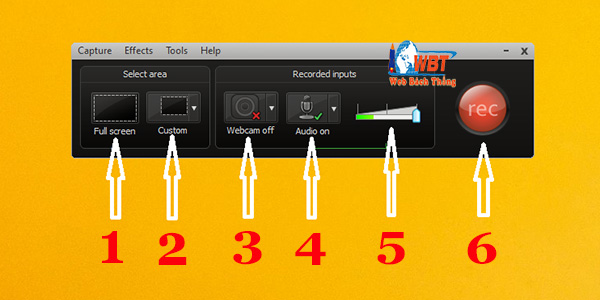
- Chức năng này giúp cho bạn quay full màn hình máy tính của mình
- Chức năng này cho phép bạn tùy chọn kích cỡ màn hình theo ý muốn dạng 16 : 9 hoặc 4:3 hay chế độ resent areas với loại màn hình có độ phân giải lớn hơn là 1600 x 900 , 1024 x 768 . Đây là các loại kích cỡ có sẵn nếu bạn không muốn sử dụng có thể tự nhập kích thước vào
- Tùy chọn này cho phép bạn bất webcam của máy lên, tức là quay video màn hình nhưng cũng có khung nhỏ hình ảnh của bạn ở dưới video
- Tắt mở âm thanh tùy theo loại video của bạn, Bạn muốn ghi âm lại âm thanh từ micro thì để chế độ on còn không thì để off
- Phần chức năng này có các tùy chọn nhỏ sau :
- Microphone : Cho phép bạn thu toàn bộ âm thanh tới micro của bạn
- Do not record microphone : Lựa chọn này không cho phép micro hoạt động mặc dù bạn vẫn có micro nhưng không thu được
- Record system audio : Phần này giúp bạn có thể ghi lại được âm thanh trong máy tính của mình khi đang ghi hình, chức năng này rất phù hợp với những bạn làm video mà muốn có nhạc nền luôn
- Option : một vài cài đặt khác
- Phần chức năng này có các tùy chọn nhỏ sau :
- Chú ý tăng âm lượng tối đa để khi nói micro của bạn sẽ thu được âm thanh lơn hơn trong video
- Sau khi cài đặt xong nút này giúp bắt đầu quá trình quay màn hình
Phím tắt bạn nên biết : F9 Bắt đầu quay hoặc tạm dừng, F10 Ngừng quay video khi muốn kết thúc
B3 : Khi bạn đã quay xong màn hình ấn vào nút Stop thì mục xem trước video bạn vừa quay sẽ hiện ra ban chỉ việc ấn Save and Edit là sẽ lưu lại video cho bạn
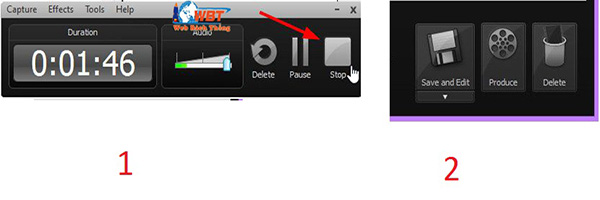
B4 : Bước 3 bạn đã save lại nhưng đó chưa phải dạng video bạn có thể xem được bằng các ứng dụng xem video thông thường bởi đuổi file là . trec, Bạn phải thực hiện bước tiếp là xuất video đó ra dạng video mình cần sử dụng. Khi save xong nó sẽ hiện lên trên phần mềm camtasi đoạn video bạn vừa quay muốn chỉnh sửa video cho thêm hiệu ứng thì bạn có thể tự chỉnh sửa lại một chút nếu bạn biết cách sửa video bằng camtasia
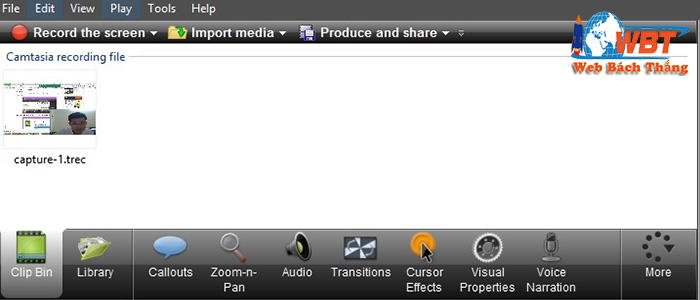
- Cách xuất video bạn vừa quay : Chọn Produce and share tại đây sẽ có nhiều dạng video cho bạn lựa chọn tùy vào mục đích sử dụng video có thể xuất video ra các dạng thích hợp
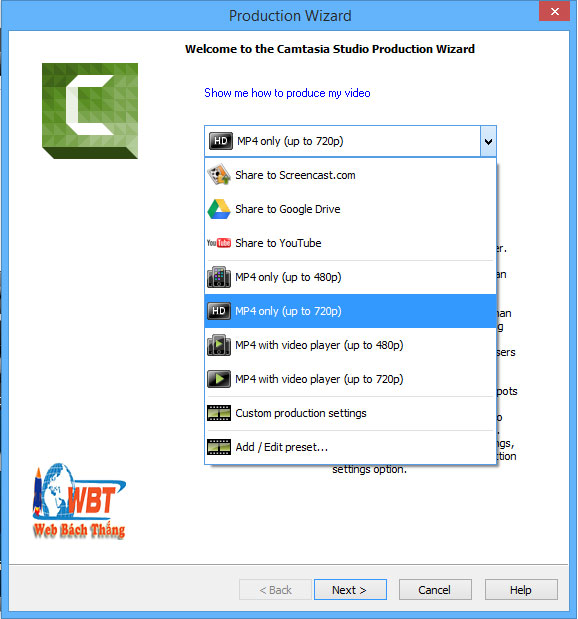
Nếu bạn muốn xuất video dạng file avi với độ nét 1028 HD thì có thể lựa chọn Custom production settings . Đến đây có lẽ bạn đã biết cách sử dụng phần mền quay video màn hình pc miến phí thật đơn giản và nhanh chóng phải không nào. Chúc các bạn thành công làm ra được nhiều video mình thích